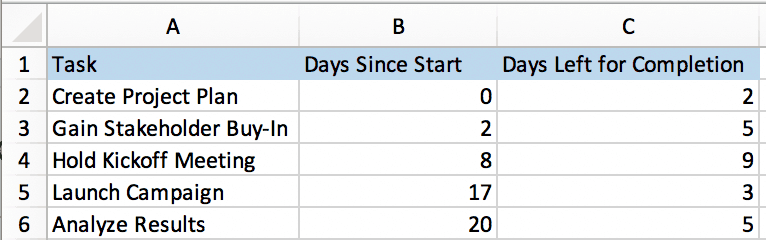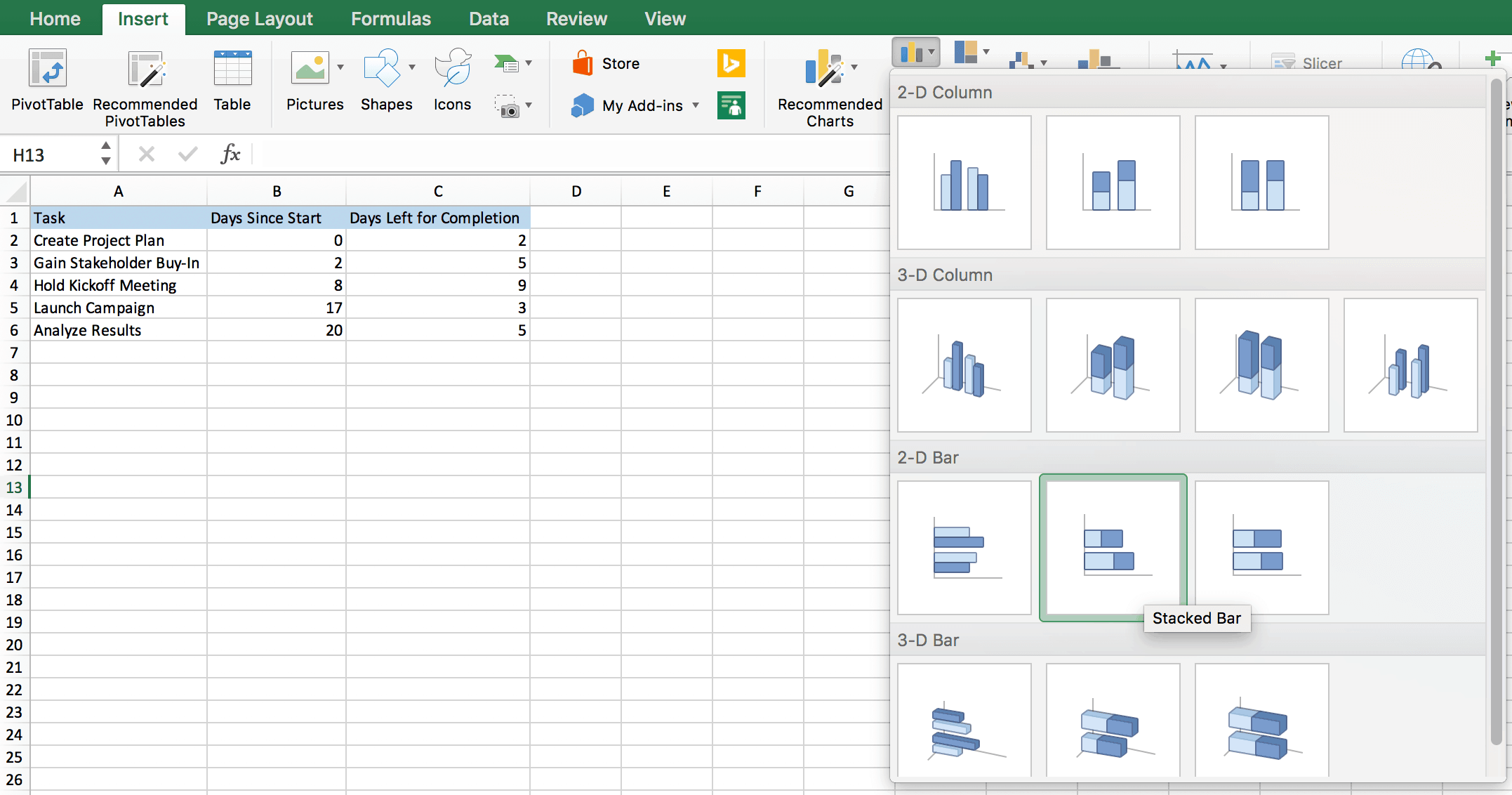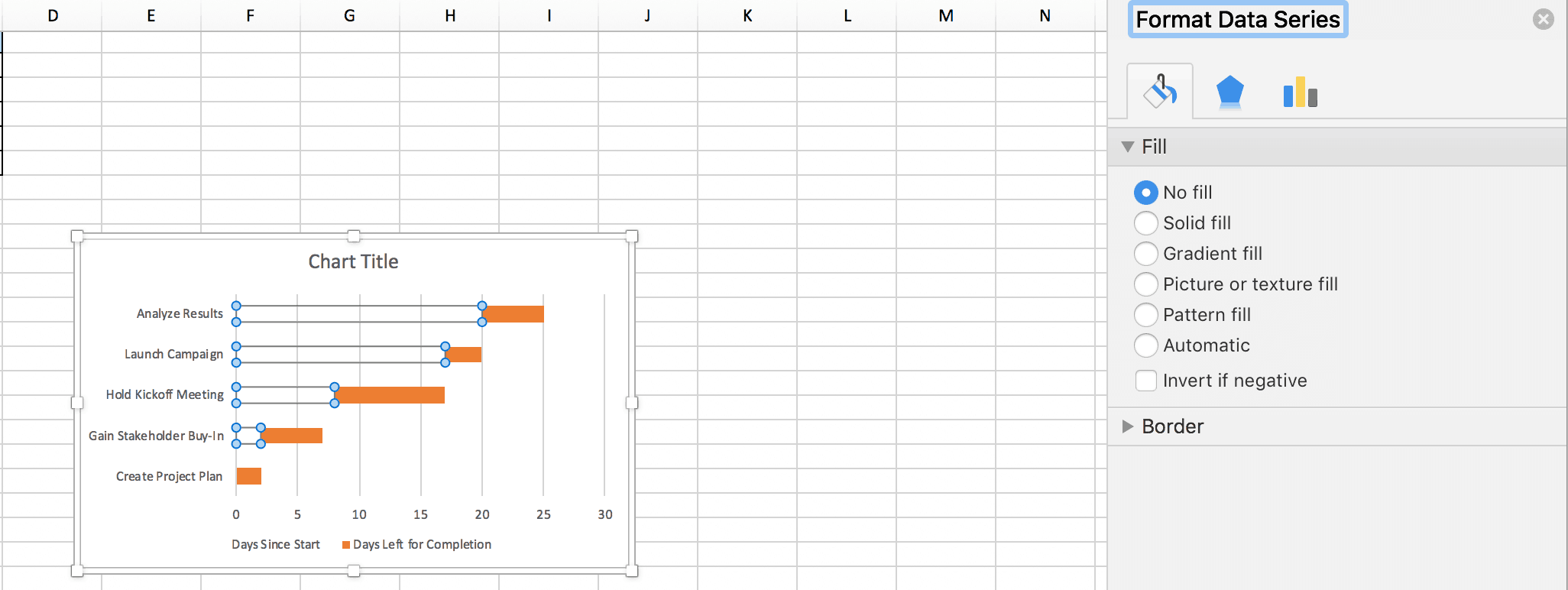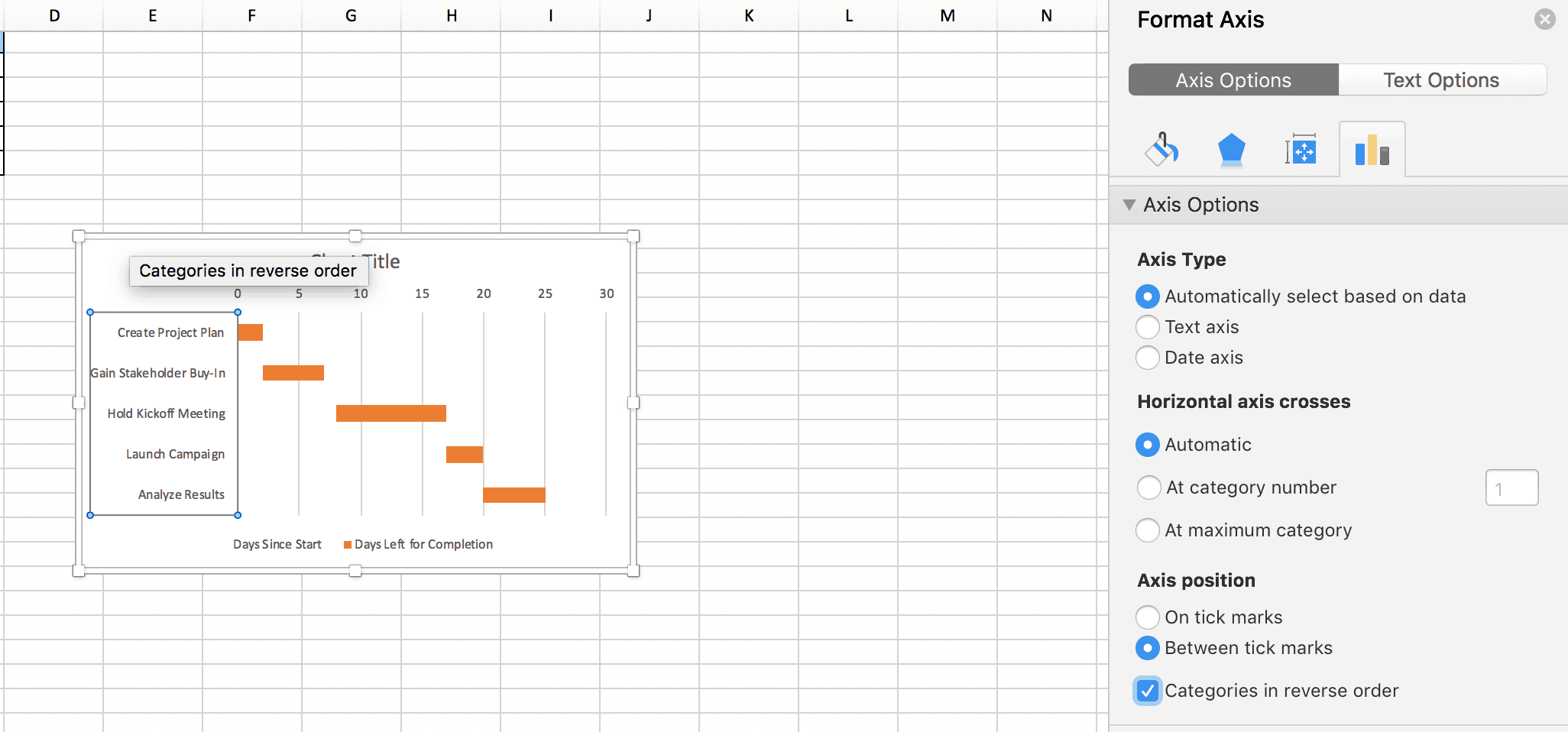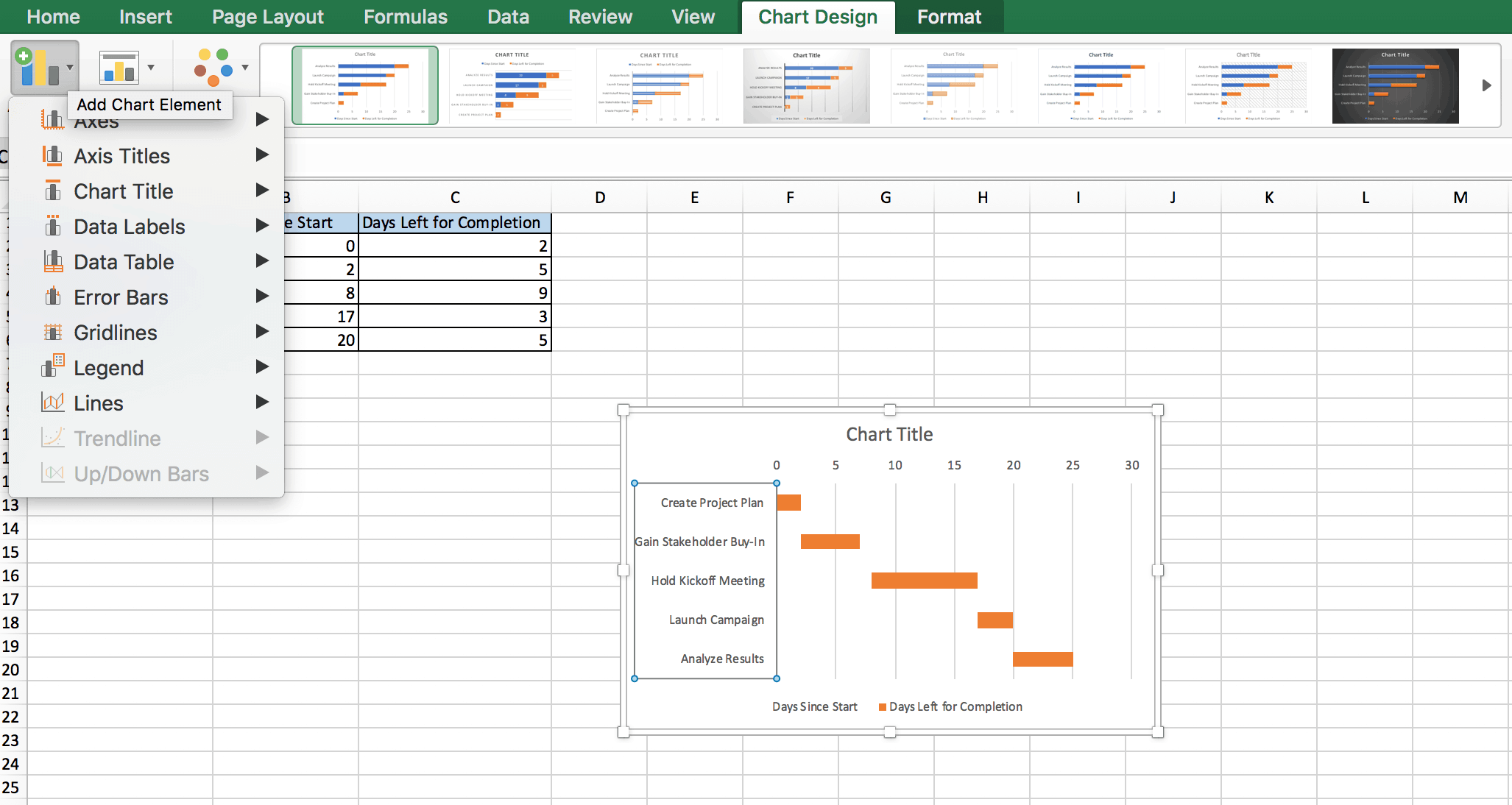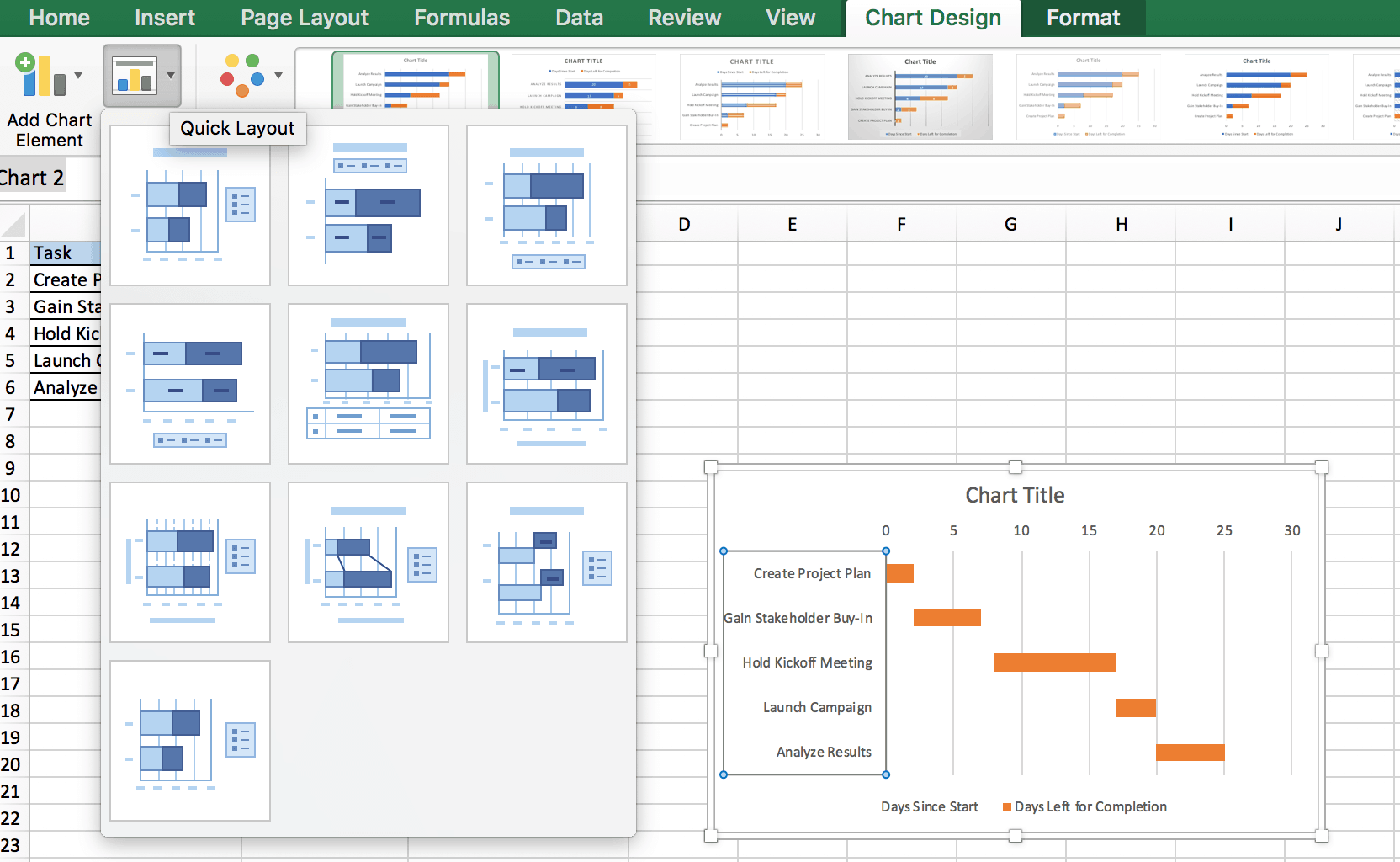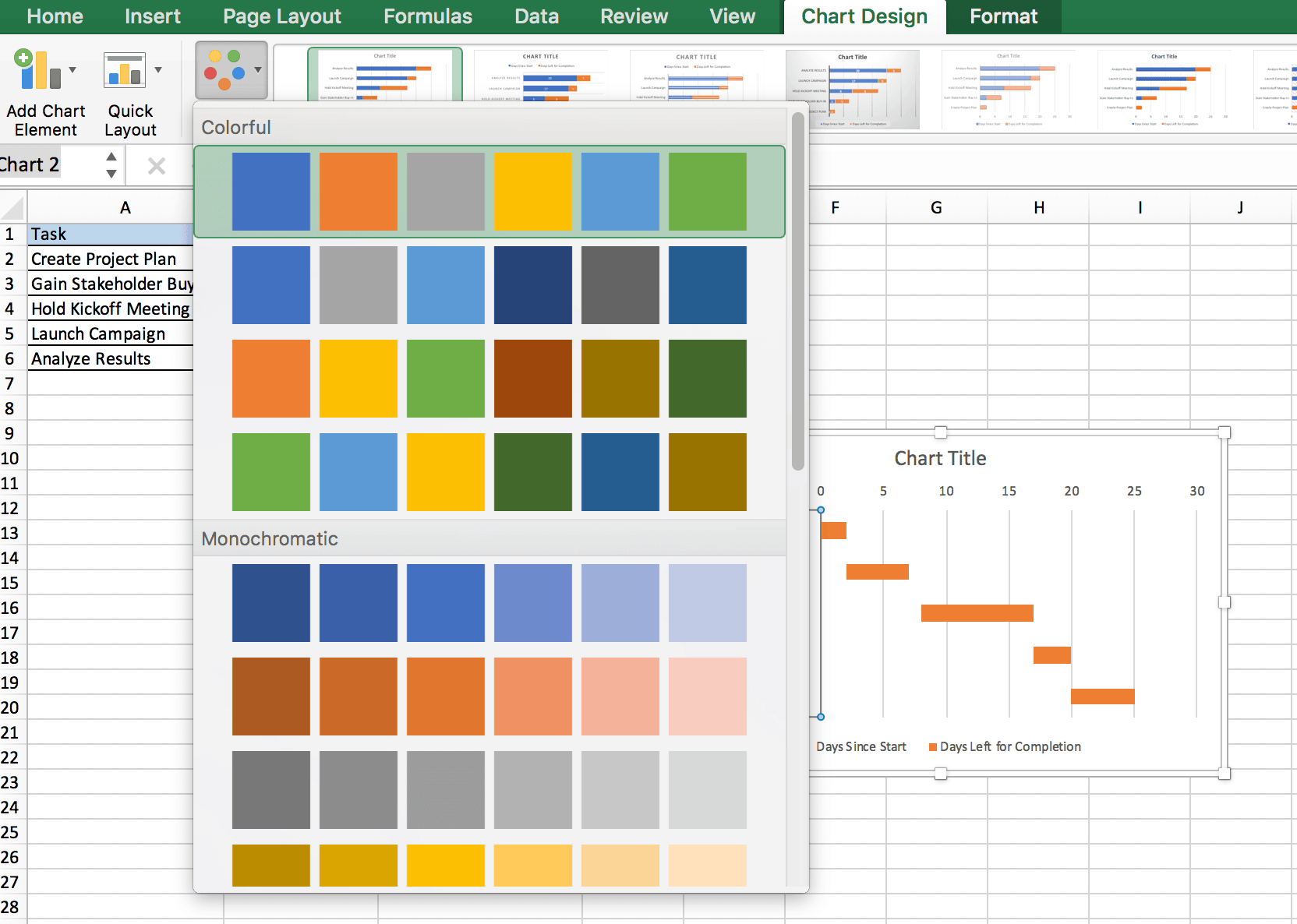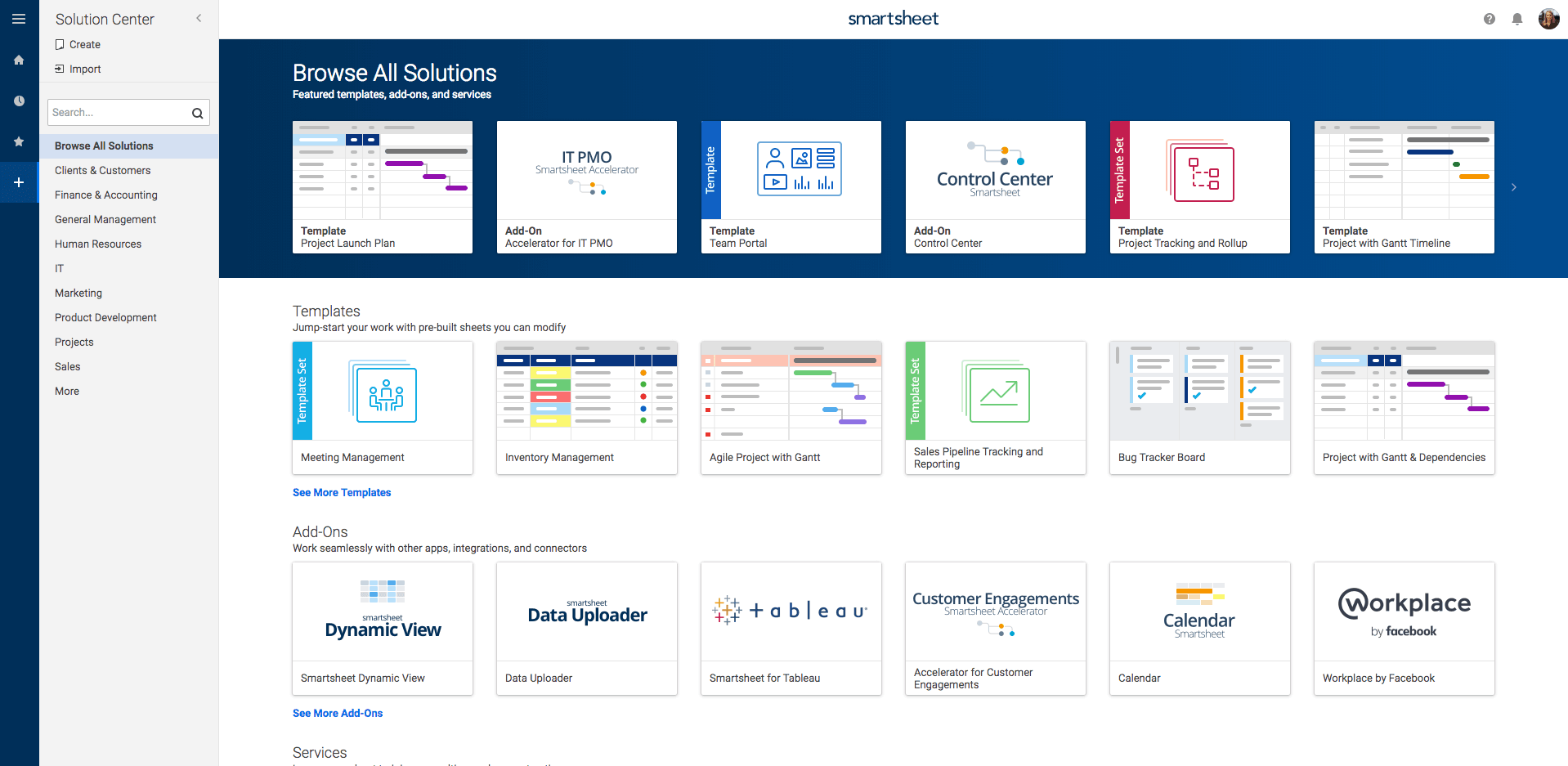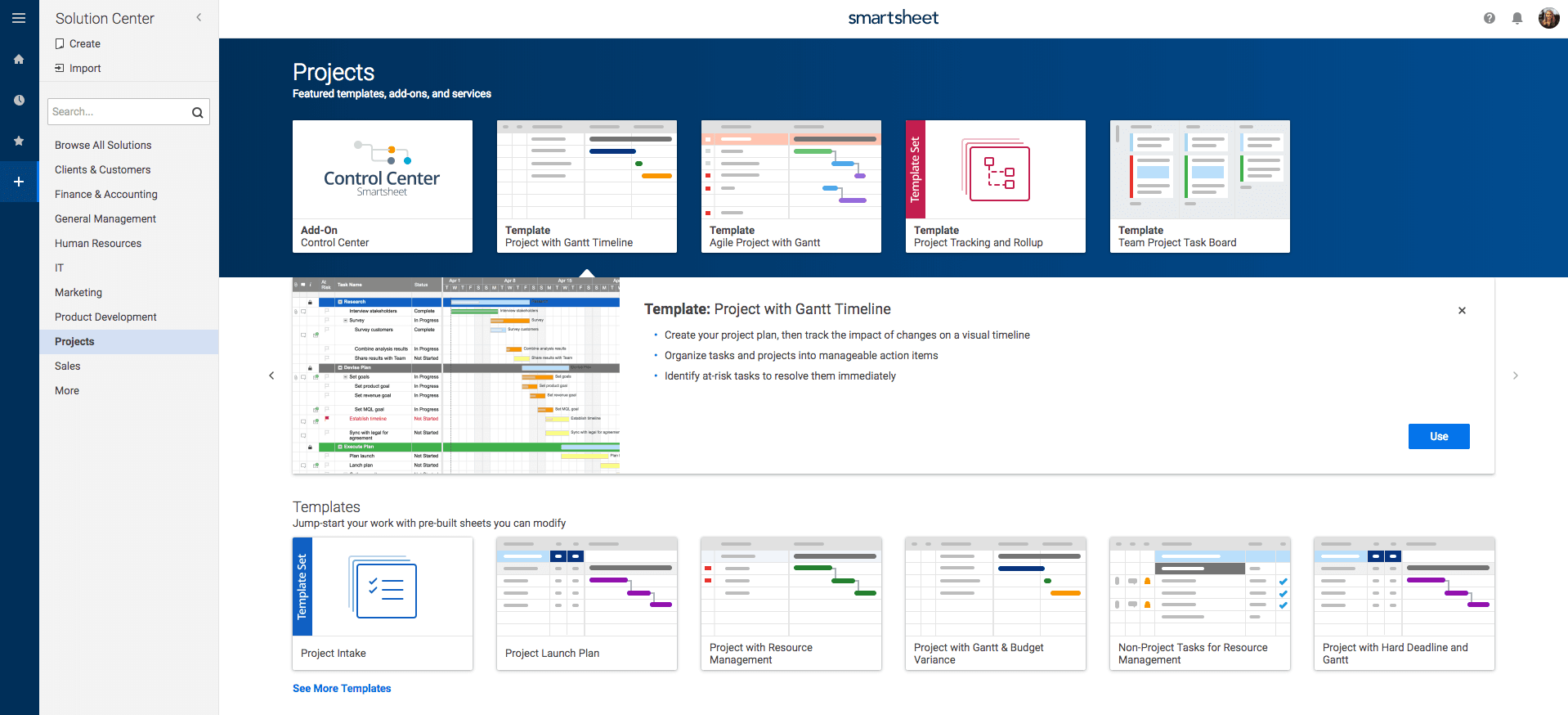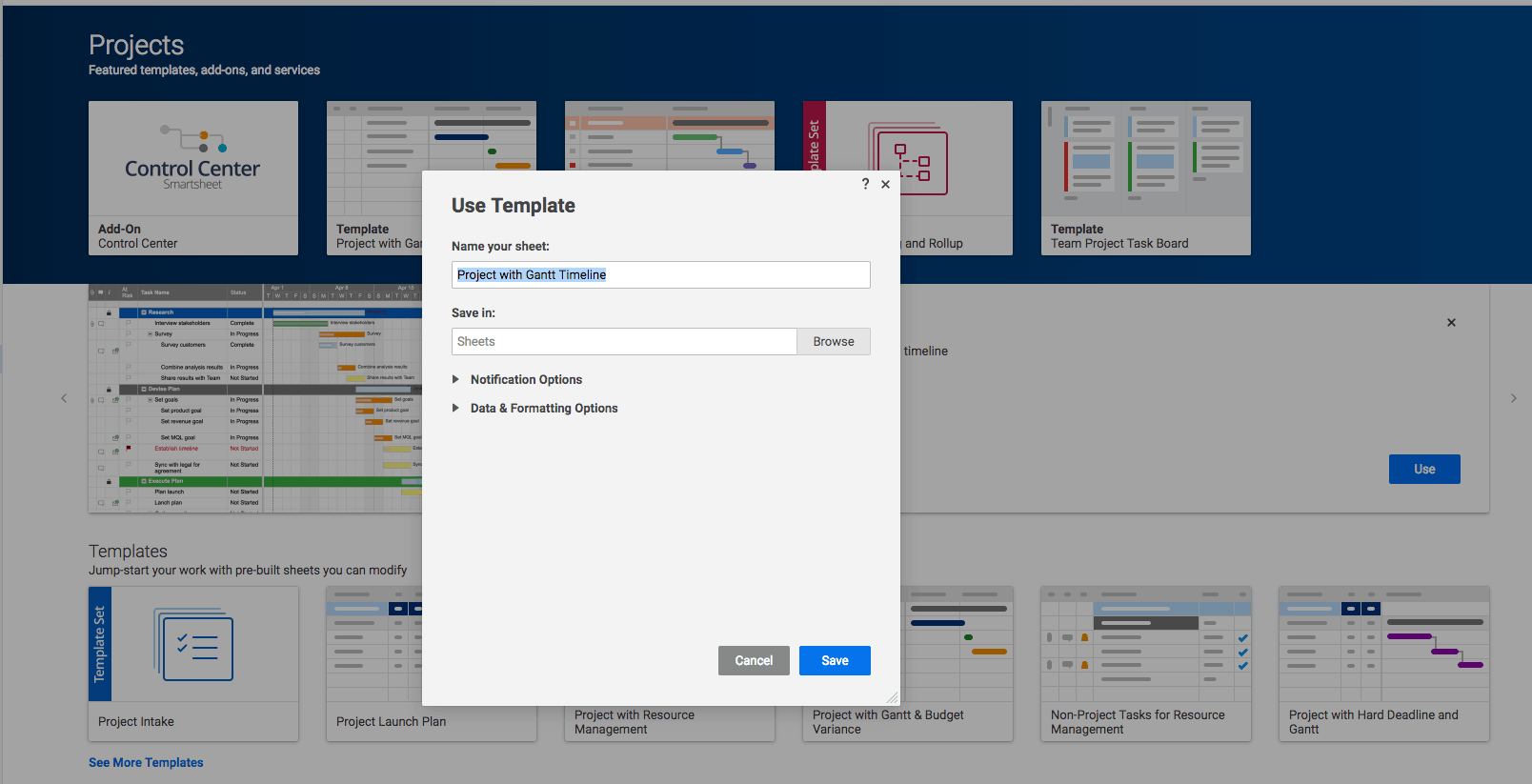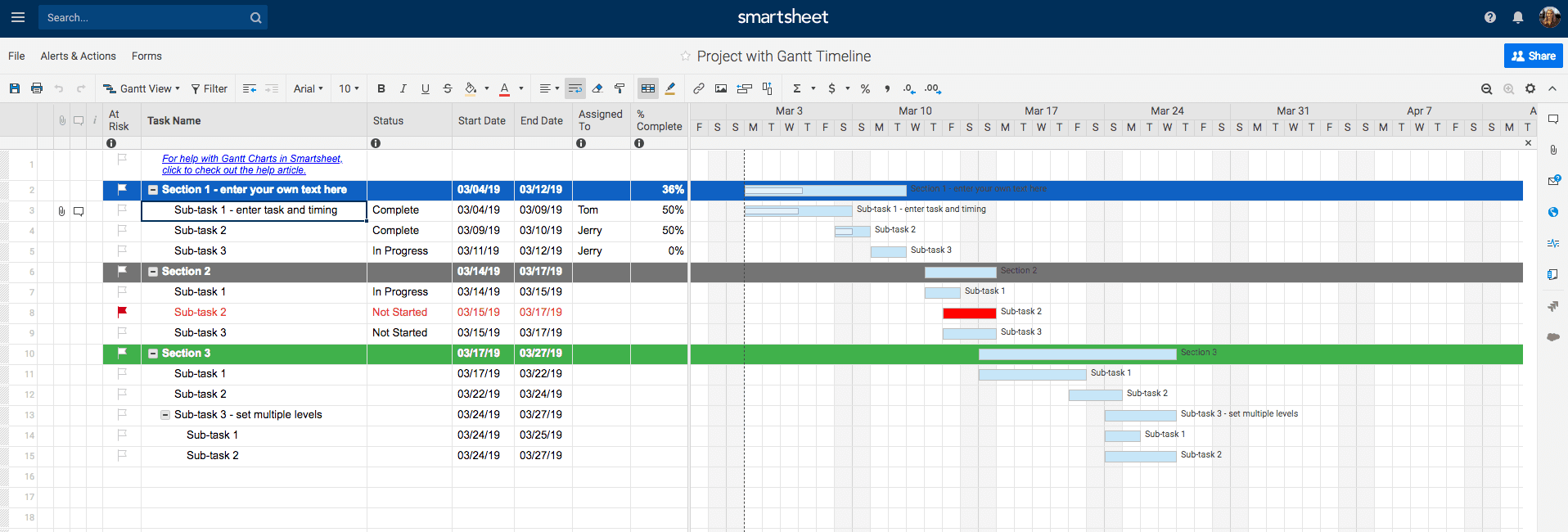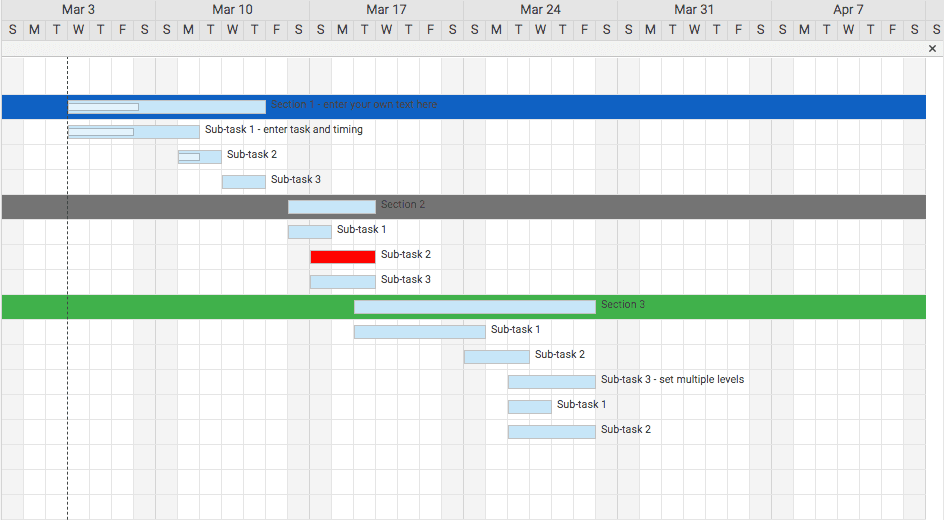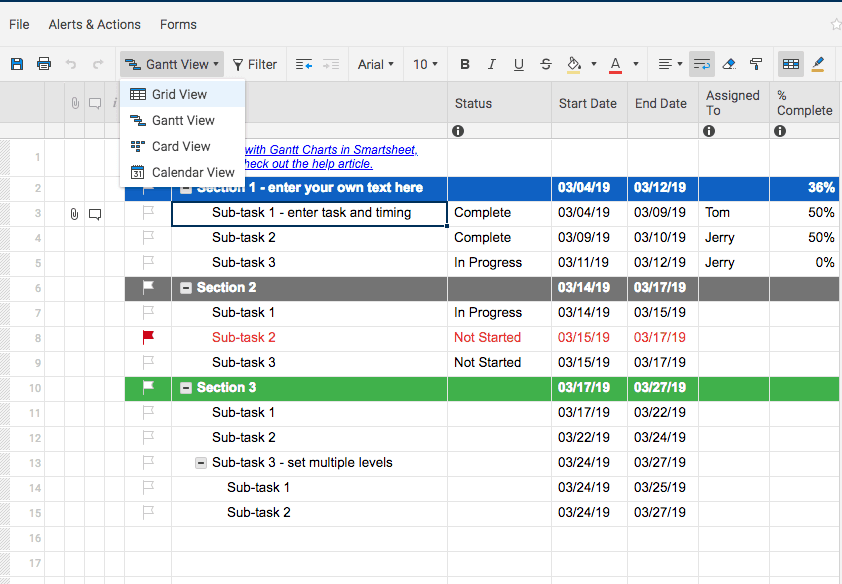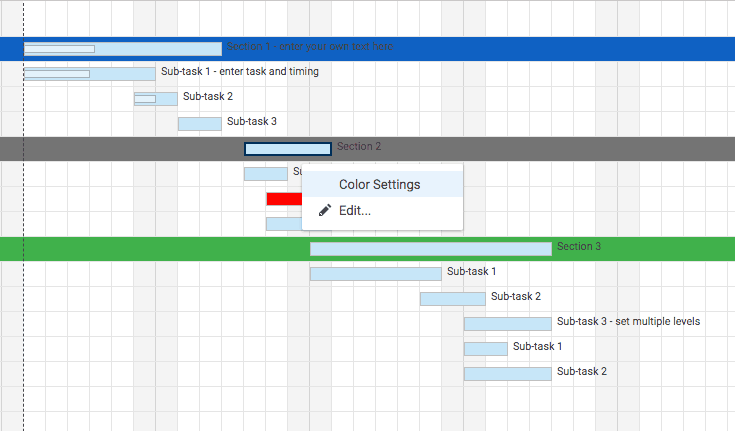Создание диаграммы Ганта в Excel 2007 и более поздних версиях приложения
Помимо создания диаграммы Ганта на основе готового шаблона, вы также можете создать её вручную в Excel 2007 и более поздних версиях приложения. Для этого просмотрите видеоруководство ниже или следуйте письменным инструкциям, которые подходят как для Windows, так и для Mac OS.
1. Сначала создайте в Excel диапазон данных со списком задач и датами начала и окончания.
2. Выделите созданный диапазон данных, для которого нужно создать диаграмму Ганта.
3. На ленте вверху окна выберите вкладку Вставка.
4. В группе Диаграммы выберите группу Линейчатая, а затем выберите тип диаграммы Линейчатая с накоплением. Он наиболее близок к диаграмме Ганта в Excel.
5. Теперь нужно отформатировать линейчатую диаграмму с накоплением так, чтобы она была больше похожа на диаграмму Ганта. Для этого щёлкните первый ряд данных или часть Дата начала полоски.
6. Перейдите на вкладку Формат, выберите Фигура, а затем — Нет заливки.
7. Измените порядок задач на обратный, чтобы диаграмма Ганта начиналась с первой задачи. Удерживая нажатой клавишу CONTROL, выберите вертикальную ось или ось задач.
8. Выберите пункт Формат оси. В разделе Положение оси установите флажок Обратный порядок категорий.
9. Добавьте название диаграммы. Для этого дважды щёлкните текстовое поле Название диаграммы над ней.
10. Отформатируйте название и цвет оси, дважды щёлкнув её. В правой части экрана появится всплывающее окно, в котором можно изменить цвета и линии осей.
11. С помощью инструментов форматирования в Excel можно также добавить сетку, метки и настроить цвета полосок.
12. Чтобы добавить на диаграмму элементы (например, названия осей, метки дат, линии сетки и условные обозначения), щёлкните область диаграммы, а затем слева на вкладке Конструктор ленты нажмите кнопку Добавить элемент диаграммы.
13. Чтобы быстро изменить макет диаграммы Ганта, вернитесь на вкладку Конструктор и нажмите кнопку Экспресс-макет.
14. Чтобы изменить цвета диаграммы, вернитесь на вкладку Конструктор и нажмите кнопку Изменить цвета.
Теперь у вас есть диаграмма Ганта, которая точно отражает даты начала и окончания задач проекта и даёт наглядное представление о проекте в целом. С помощью этих инструкций можно создавать диаграммы Ганта для проектов любых типов и размеров.
Дополнительную информацию о том, что такое диаграммы Ганта, для кого они предназначены, каковы их возможности и преимущества их использования в проектах, см. в руководстве по диаграммам Ганта.
Подробную информацию о том, на что следует обратить внимание при выборе программного обеспечения для работы с диаграммами Ганта, см. в статье Простые и удобные программы, инструменты и приложения для работы с диаграммами Ганта. Если вам нужны шаблоны диаграмм Ганта в формате Excel для других сценариев использования, посетите страницу Шаблоны диаграмм Ганта для Excel.
Создание диаграммы Ганта в реальном времени в Smartsheet
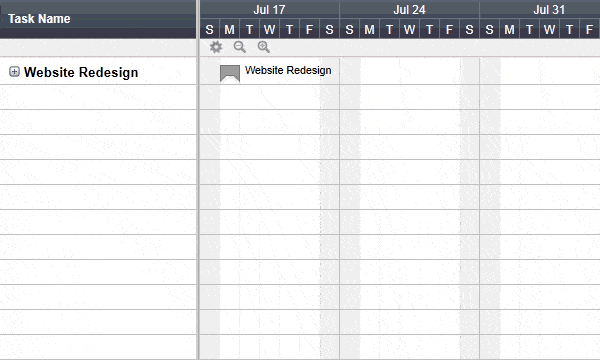
Smartsheet предлагает предварительно отформатированный шаблон диаграммы Ганта, с помощью которого можно очень легко визуализировать проект и расставить задачи по порядку. Длительность рассчитывается автоматически, а менять сроки задач можно путём перетаскивания их полосок. Всё это, а также возможность делиться информацией с главными заинтересованными лицами улучшает контроль и повышает эффективность проекта. Чтобы создать идеальную диаграмму Ганта для своего проекта, следуйте приведённым ниже инструкциям.
1. Перейдите в приложение Smartsheet по адресу app.smartsheet.com.
2. На домашнем экране в левом верхнем углу щёлкните значок с тремя линиями, чтобы открыть левую панель навигации.
3. Щёлкните значок «+», чтобы открыть Центр решений.
4. На панели слева можно выбрать решение из списка. Выберите пункт «Проекты». Появятся все предварительно отформатированные шаблоны, имеющиеся в Smartsheet, включая шаблон «Проект с временной шкалой Ганта».
5. Щёлкните шаблон «Проект с временной шкалой Ганта» и нажмите кнопку «Использовать». Откроется готовая диаграмма Ганта.
6. В Smartsheet появится запрос на ввод названия таблицы. Введите для диаграммы название, отражающее её принадлежность к проекту, и нажмите кнопку «Сохранить».
7. Шаблон откроется, и вы сможете изменить его в соответствии со своими потребностями.
8. Начните вводить задачи в столбце «Имя задачи».
9. Добавьте даты начала и окончания каждой задачи в столбцах «Дата начала» и «Дата окончания».
10. Когда вы вводите даты начала и окончания, длительность задач вычисляется автоматически.
11. По мере добавления задач в правой части таблицы Smartsheet автоматически создаются горизонтальные полоски диаграммы Ганта. В отличие от Excel, в Smartsheet ничего форматировать не нужно: форматирование меняется автоматически в соответствии с вводимыми данными.
12. Даты можно также изменять с помощью полосок. При перетаскивании их краёв соответствующие даты и длительность в таблице задач меняются автоматически.
13. Вы также можете добавлять непосредственно на диаграмму Ганта дополнительные данные, например зависимости и группы задач.
14. Чтобы перейти от представления Ганта к представлению сетки, календаря или карточек, нажмите на верхней панели инструментов кнопку со стрелкой раскрывающегося списка рядом с надписью «Представление Ганта».
15. В открывшемся меню можно выбрать одно из представлений.
16. Вы можете в любое время открыть свою диаграмму Ганта на мобильном устройстве, чтобы узнать, как продвигается работа над проектом.
17. Чтобы изменить цвет полоски задач на диаграмме Ганта, щёлкните полоску правой кнопкой мыши и выберите пункт «Параметры цвета».
18. Появится цветовая палитра. Выберите нужный цвет для полоски.
19. Чтобы применить один и тот же цвет к нескольким полоскам задач, щёлкните их, удерживая нажатой клавишу SHIFT. Затем отпустите клавишу SHIFT, щёлкните правой кнопкой мыши одну из выбранных полосок и выберите пункт «Параметры цвета».
20. Измените цвет на нужный.
21. Добавьте дополнительные даты и задачи, настройте внешний вид диаграммы и введите зависимости, вехи и задачи-предшественники для более наглядного представления проекта.
Более эффективный контроль над проектами в реальном времени с помощью диаграмм Ганта в Smartsheet
Smartsheet помогает улучшить совместную работу и повысить скорость работы для любых типов задач, от простого управления задачами и планирования проектов до комплексного управления ресурсами и портфелями, позволяя вам добиваться большего. Платформа Smartsheet упрощает планирование, сбор, управление и составление отчётов о работе, помогая вашей команде работать более эффективно и добиваться большего, где бы вы ни находились. Создавайте отчёты по ключевым показателям и получайте информацию о работе в режиме реального времени с помощью сводных отчётов, панелей мониторинга и автоматизированных рабочих процессов, специально разработанных для поддержания совместной работы и информированности вашей команды. Когда у команд есть ясность в отношении выполняемой работы, невозможно предсказать, насколько больше они смогут сделать за одно и то же время. Попробуйте Smartsheet бесплатно уже сегодня.